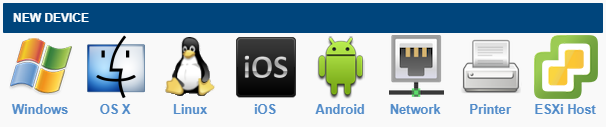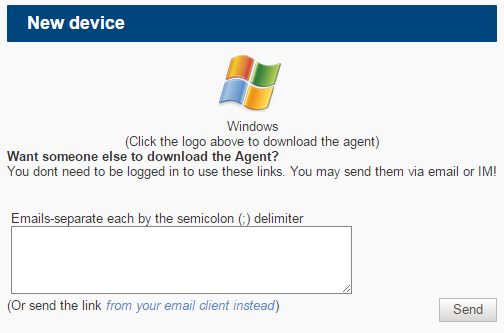Downloading or emailing the Agent installer
This method works for enrolling servers, desktops, and laptops (Windows, macOS, and Linux).
- Log in to the Datto RMM Web Portal.
- Click the Sites tab and select the site the device should be associated with.
- In the upper-left corner, click New Device. A window with links to various supported platforms will open.
NOTE Depending on the type of site you selected, you may see a different set of logos in this window. For a list of supported operating systems, refer to Supported operating systems and Agent requirements.
IMPORTANT The Mobile Device Management (MDM) feature is no longer available. For more information, refer to this Kaseya Community post.
- Select the new device's operating system by clicking on one of the logos. The New device window opens.
- To download the Agent to your own computer, click the logo in this window.
To email the download link to someone else, either enter the email address(es) into the box and separate each address by a semicolon, or click the send the link from your email client instead link. You may enter a maximum of ten email addresses. When you select the first option, a template email is sent; when you select the second option, you can customize the email the link is embedded in.
NOTE The email field in the Datto RMM Web Portal only accepts the following characters:
a-z, A-Z, 0-9, @, and !#$%&'`*+-|/=?^_{}~.
- To install the Agent on a computer, you (or your end user) must double-click on the executable file (named AgentSetup_<sitename>.exe). The installer is silent so you will not see any progress bar or indicator.
For detailed instructions for each supported operating system, refer to the following topics:
When the Agent is installed, it will connect to the platform, and a full hardware and software audit of the device will be sent back to the Web Portal. You can view this information by clicking on the device. Refer to Audits - Legacy UI.